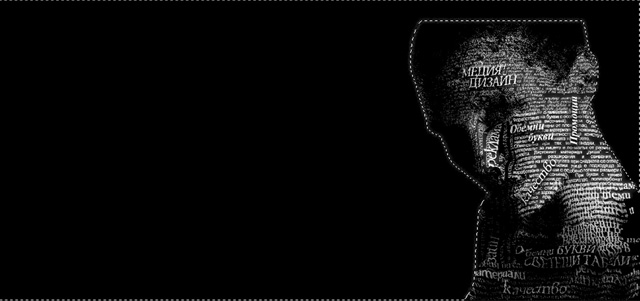В този урок по дизайн ще Ви покажем как да създадете лесен типографски портрет във Photoshop. За да постигнем този ефект, ще използваме Displace filter и някои режими на слоевете. Целият процес е много прост, но може да Ви отнеме време да добавите текста и елементите, но след това всичко е много лесно.
Нека да започваме със стъпките за създаване на типографски портрет.
Стъпка 1
Отворете Photoshop и създайте нов документ. В нашия случай 2400х1350 пиксела. След което вкарайте снимка по Ваш избор.
Сниката която използвам може да изтеглите тук.
Тъй като има фон, го премахваме.
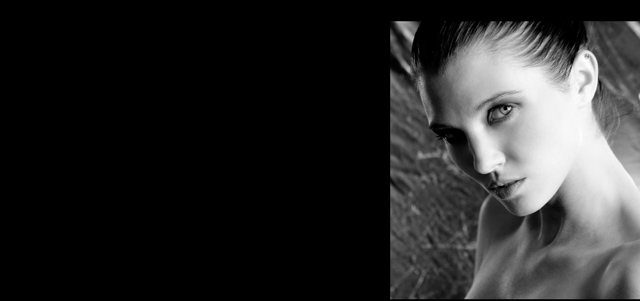
Стъпка 2
Дублирайте слоя и след това Image>Adjustment>Desaturate. Така получавате черно бяла снимка. След това запазете снимката като PSD, иначе няма да работи Displace фълтърът. Файлът съдържа само един слой.
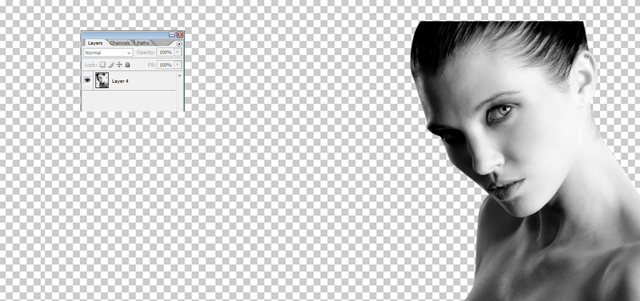
Стъпка 3
С помощта на Horizontal Type Tool (T) направете кутия и започнете да добавяте текст. Идеята е да се заиграем с текста. Поиграйте си с линиите и височината на редовете, намалете я, за да може да се застъпват. Обърнете внимание текста да не излиза от самия документ. За вас няма проблем но ако е така филтърът, които използваме няма да заработи правилно.
Също така направете някои думи по-големи и удебелени, както е показано на картинката. Думите, върху които искате да акцентирате, ги сложете самостоятелно най-отгоре. Променяйте наклона, големината на буквите, подравняването и др.
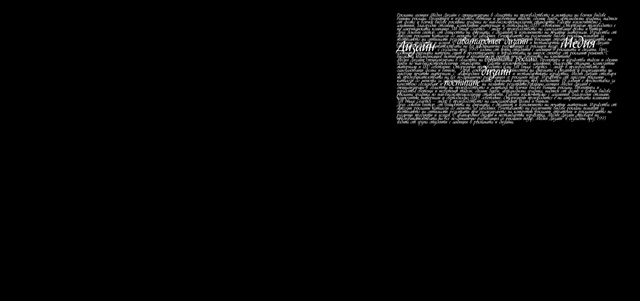
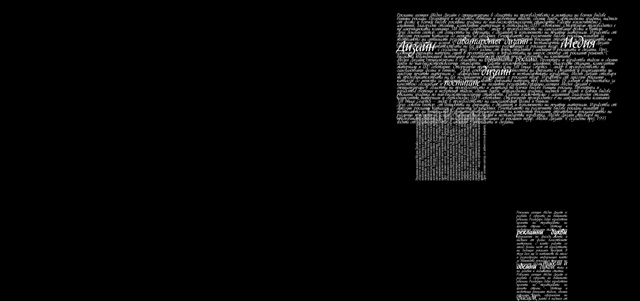
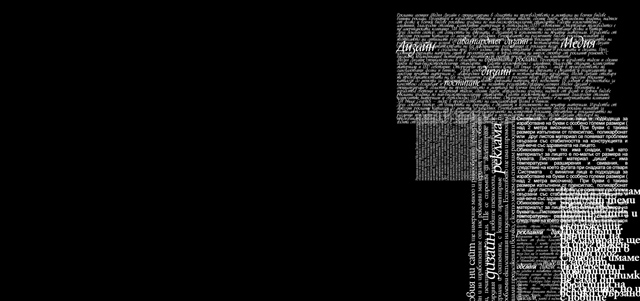
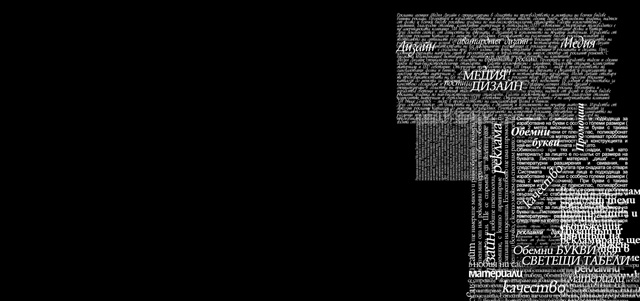
Стъпка 4
За всеки слой, отидете на Layer>Layer Style>Drop Shadow. Използвайте Multiply за Blend Mode, черен цвят, 90º за ъгъл и 5 пиксела за Distance, Spread и Size.
След като сте готови с текста, обединете го в една група. Отидете на Layer>Merge Layer. След което дублирайте слоя и изберете Filter>Blur>Gaussian Blur. Използвайте 10 пиксела за радиус. Този размазан слой трябва да стои под оригиналния. Идеята е, да се добави переспектива в текста, за това използваме и сянка.
Можете да дублирате и оригиналния текст и да го преместите малко в някоя от четирите посоки. Така ще добавите още повече триизмерност.
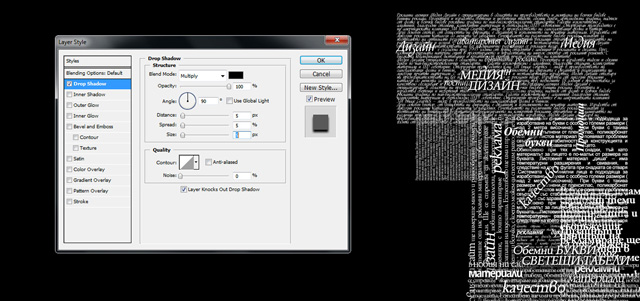
Стъпка 5
Маркирайте всички слоеве със текст и изберете Layer>Merge Layer, за да се получи един слой. Докато е селектиран слоя отидете на Filter>Distort>Displace. Появява се диалогова кутия Displace. Въведете 15 за Horizontal Scale и 15 за Vertical Scale, Tile за Displasement map, Repead Edge Pizel за Undefined Areas. След натискане на ОК, ще се отвори диалогова кутия, в която трябва да изберете PSD файла, който създадохме на стъпка 2.
Филтърът ще размести текстовия слой, базиран на чернобялата снимка, която използвахме – черните тонове ще бъдат по вдлъбнати, а белите изпъкнали. Ако текста излиза от документи, вие не го виждате, но филтъра го използва и независимо от това прилага филтъра върху текста и така ще се размести по начин които не желаете.
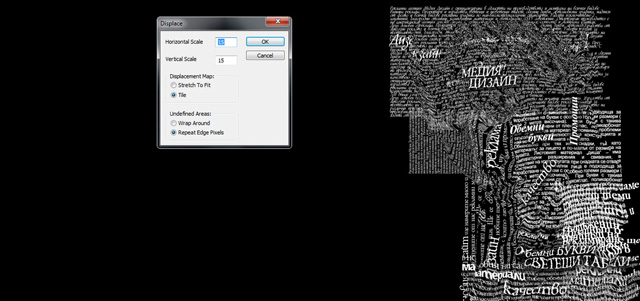
Стъпка 6
Сложете слоя със снимката над слоя с текста, сменете режима на Light Burn.
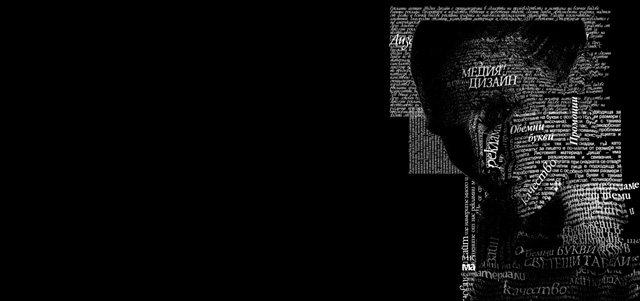
Стъпка 7
В момента снимката има твърде много детайли, за това отиваме на Filter>Gaussian blur. В нашия случай използваме 4 пиксела за Radius.
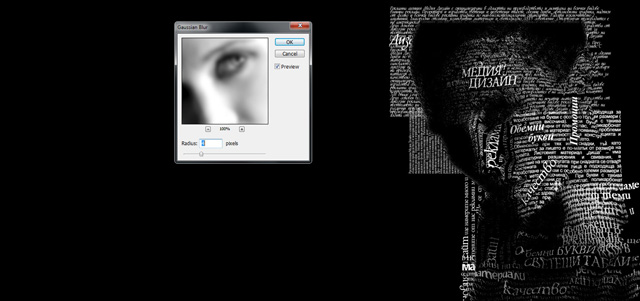
Стъпка 8
С помощта на маска, скрийте текстовия слой, който не е върху лицето на човека.
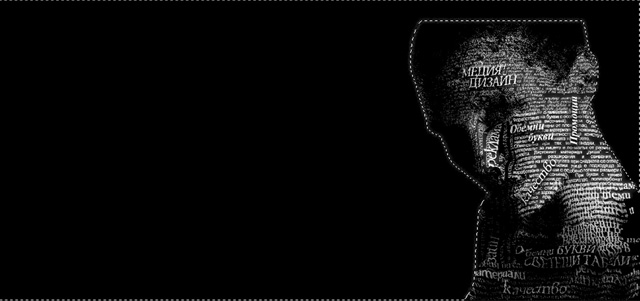
Стъпка 9
За да изпъкнат думите, на които искате да наблегнете, създайте най-отгоре слой LEVELS(Ctrl + L). Засилете малко контраста, като преплъзнете бялата стрелка на ляво. След което сложете черна маска на този слой. След което с четка с бял цвят минете върху думите, които искате да изпъкват.
Ако използвате черно бяла снимка и искате по различен резултат, може да добавите Hue/Saturation, както сме използвали на нашия пример.
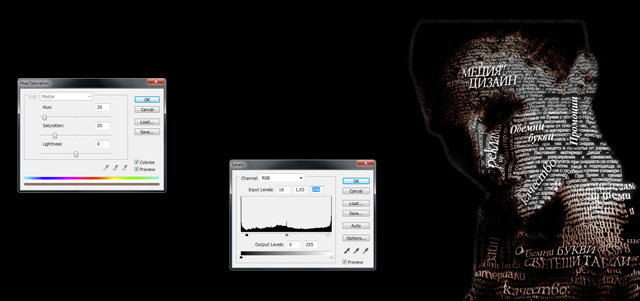
Поздравления
По желание, може да намалите наситеността на цветовете от Hue/Saturation и както споменах, може да добавите още текст и дори различни символи.
Опитайте различни начини да постигнете този ефект, този метод е един от най-лесните, но трябва да внимавате в стъпките, иначе няма да изглежда толкова добре колкото очакваме.

В зависимост каква снимка се използва, може да получим доста интересни ефекти.